

- #Using command prompt to install mac os in virtualbox how to#
- #Using command prompt to install mac os in virtualbox full#
- #Using command prompt to install mac os in virtualbox software#
- #Using command prompt to install mac os in virtualbox code#
Provide full name username and password.Īfter Finishing You will Have successfully Installed and running full fledged macOS in your PC.Now sign in with your apple id if you have one or click on the set up later option and create an offline account.Select “ do not transfer any information“.This will take time according to your hardware configuration. Command VBoxManage setextradata " Your Virtual Machine Name" "VBoxInternal/Devices/smc/0/Config/GetKeyFromRealSMC" 1 Step 3 Configuring The macOSĪfter some automatic codes running The MACOS will start to install.
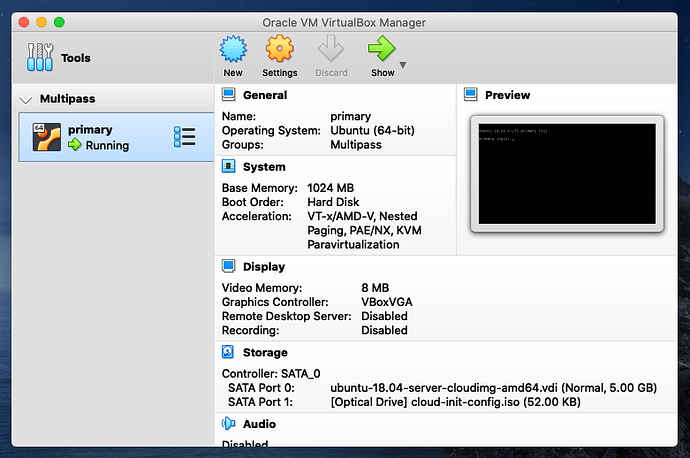
Command VBoxManage setextradata " Your Virtual Machine Name" "VBoxInternal/Devices/smc/0/Config/DeviceKey" "ourhardworkbythesewordsguardedpleasedontsteal(c)AppleComputerInc"ħ. Command VBoxManage setextradata " Your Virtual Machine Name" "VBoxInternal/Devices/efi/0/Config/DmiBoardProduct" "Iloveapple"Ħ. Command VBoxManage setextradata " Your Virtual Machine Name" "VBoxInternal/Devices/efi/0/Config/DmiSystemVersion" "1.0"ĥ. Command VBoxManage setextradata " Your Virtual Machine Name" "VBoxInternal/Devices/efi/0/Config/DmiSystemProduct" "iMac11,3"Ĥ. Command VBoxManage.exe modifyvm " Your Virtual Machine Name" -cpuidset 00000001 000106e5 00100800 0098e3fd bfebfbffģ. Command cd "C:\Program Files\Oracle\VirtualBox\"Ģ. And in Replace with type your OS Name you have copied.ġ. Now in Find What Type: Your Virtual Machine Name. Next to the edit option in the top bar of the notepad and click on Replace.
#Using command prompt to install mac os in virtualbox code#
Now in the downloaded files, there is a file named code for VirtualBox.text open it. And then click on OK Step 3 Configuring The CMD Commandsįirst open The CMD in administrator mode. Now again go to the General Option and copy your OS given Name. Also change the Graphics Controller to “ VMSVGA“.ġ1. Next in the Display option under the screen tab increase the video memory to maximum.

After that in the processor tab increase the processor to the green line (recommended).ġ1. Next go the system option and increase the ram according to your configuration (Minimum 2GB is required). In the Shared Clipboard and Drag’n’Drop Select Bidirectional.ĩ. In the General option go ahead to advanced tab.

In the next screen the VirtualBox Screen will appear to click on the setting of MAC OS. Next browse to the download folder where you have extracted the downloaded macOS file. Click on the option of Use an existing hard disk file and click on the folder icon.Ħ. After that the Hard disk menu will appear.
#Using command prompt to install mac os in virtualbox how to#
If any problem arises then checkout this video on How to install macOS in VirtualBox.Ĥ.
#Using command prompt to install mac os in virtualbox software#
VirtualBox is a free x86 virtualization software that allows us to install macOS on a virtual computer. So, you can download it from here Downloads – Oracle VM VirtualBox.


 0 kommentar(er)
0 kommentar(er)
